Color Printer Only Black and White Chromebook
Connect your Chromebook to your home printer
Printing from a Chromebook hasn't always been easy.
In fact, not that long ago, it wasn't even possible!
Then Google Cloud Print was introduced which made it possible to print from Chrome to pretty much any printer connected to the web.
ChromeOS has come a long way since Cloud Print was introduced in 2001 and today, you can print directly from your Chromebook without using Cloud Print!
This is very important, because Cloud Print will stop working on January 1, 2020.
May it rest peacefully in the Google graveyard.
🎝 Chromebook Classroom Podcast: Cloud Print is dead…now what? 🎝
Connect to your home printer
If your school is closed due to COVID-19 and you brought your Chromebook home, you would probably like to connect it to your printer.
No problem!
You can now print directly from a Chromebook to most modern wifi-equipped printers.
Connecting your Chromebook to your home printer is an easy process.
- Make sure your printer and your Chromebook are on the same wifi network.
- Next, visit the settings for your Chromebook and search for "printer." This will bring you to the printer configuration page. With a little luck (and Google magic), your printer should be listed on this page and prompt you to set it up.
Did that work?
Awesome, you are all set.
If your printer didn't appear, no problem. We can connect it manually.
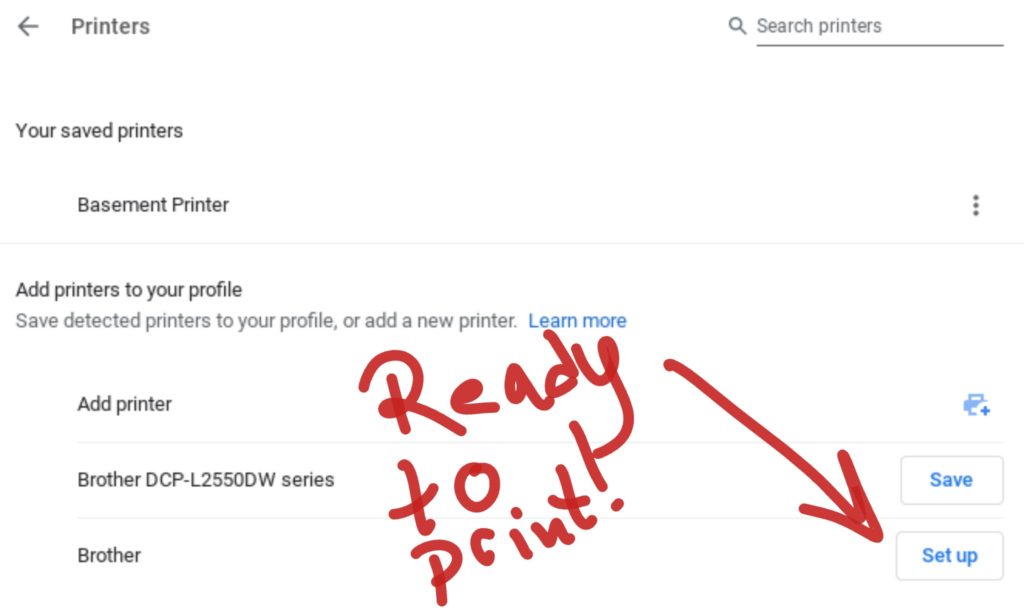
Connect your printer manually
Printers are cranky.
Sometimes they don't cooperate.
If your printer didn't show up automatically, you will need to add it manually.
First, go to your printer and print out your network configuration page. This page will list your printers IP address, which we need shortly.
All wifi printers will print a network report or summary page. You may need to consult your printer manual for specific directions.
The page will have a LOT of numbers on it and look something like this:
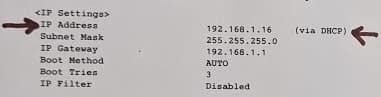
Once you have the summary report, visit the settings page on your Chromebook. Search for "printer" like you did previously.
This time, we are going to click the "add printer" icon.
ChromeOS Printer configuration:
- Name: this is how your printer will appear on your Chromebook. Call it "office" or "basement," something that makes sense to you.
- Address: this is where you need to type the IP address of your printer. Typically it will look something like 192.168.x.xx.
- Protocol: change to HTTP
- Queue: leave as-is
On the next page, you need to select your printer make and model.
There are a LOT of printers on this list. If you can't find your exact model number, don't panic! Just get as close as you can.
This step will give you access to the features of your printer (color, duplex printing, stapling, etc). As long as your printer is in the same family as one on the list, you should be fine.
For example, I have a Brother MFC-L2715DW. That model isn't listed, but MFC-L2700DW is, which is close enough!
You can leave the "printer PPD" field empty.
Click save and you are good to go, you can now print from a Chromebook!
Print out a test page to make sure it works!
I followed the steps, but it's still not working.
- Make sure your Chromebook and your printer are on the SAME wifi network
- Double check the IP address that you entered…don't use the "subnet mask" or IP gateway
- Try switching the protocol to HTTPS
Other issues or problems? Drop a comment on this post and I'll do my best to point you in the right direction!
Color Printer Only Black and White Chromebook
Source: https://www.chrmbook.com/chromebook-printing/
0 Response to "Color Printer Only Black and White Chromebook"
Post a Comment