How to Set Compatibility Mode in Microsoft Edge
Learn how to enable the IE Mode, i.e. Internet Explorer compatibility mode in Microsoft Edge on Windows. This mode will help in running the IE required sites.
Microsoft has already bid adieu to its old Internet Explorer in favor of the newer Edge browser. And while Edge itself comes with two different builds – the legacy and Chromium, it's the latter one that managed to take away all the limelight, and rightly so.
Based on the open-source Chromium engine, it offers you all the goodies that the Chrome browser has in store. However, there are still a few old sites that aren't able to adapt to the new environment.
As a result, users aren't able to access some of the yesteryear sites on this newer Chromium browser. Apart from that, some enterprise and professional workspace have their internal sites as well as intranet based on the old infrastructure.
Due to these reasons, users are compelled to keep both these browsers onto their PC. However, the latest addition to the Edge browser in the form of IE Mode seems to have finally solved this problem.
Related: Google Chrome Vs. Microsoft Edge: What to Choose?
Let's check out what is this Internet Explorer Mode and how to use it —
Note: The Microsoft Edge has removed the option to enable and use IE Mode after version 90.0. However, you can set the Internet Explorer compatibility settings to Always as mentioned below. This will still support the older IE-based sites.
What is IE Mode for Microsoft Edge?
The Internet Explorer Mode aka IE Mode is the new baked-in functionality inside the Edge browser that allows the older website to run inside the traditional IE infrastructure.

So if there is any website or intranet that is dependent on Internet Explorer, you could consider enabling this mode inside the Edge Chromium build. This will re-create the same environment for IE-only compatible sites.
In simpler words, consider it as a new Internet Explorer window opened inside the Microsoft Edge browser.
Enable IE Mode in Microsoft Edge
Now that you are aware of the basics of this feature that can help in loading the IE compatibility mode on the Edge browser.
Here are the steps to enable IE Mode in Edge browser:
- Launch the Microsoft Edge Browser on your PC.
- Click on
 menu icon at the top right.
menu icon at the top right. - Choose the Settings menu from the list.
- Switch to the Default Browser section from the left menu pane.
- Enable the Allow sites to be reloaded in Internet Explorer mode toggle.
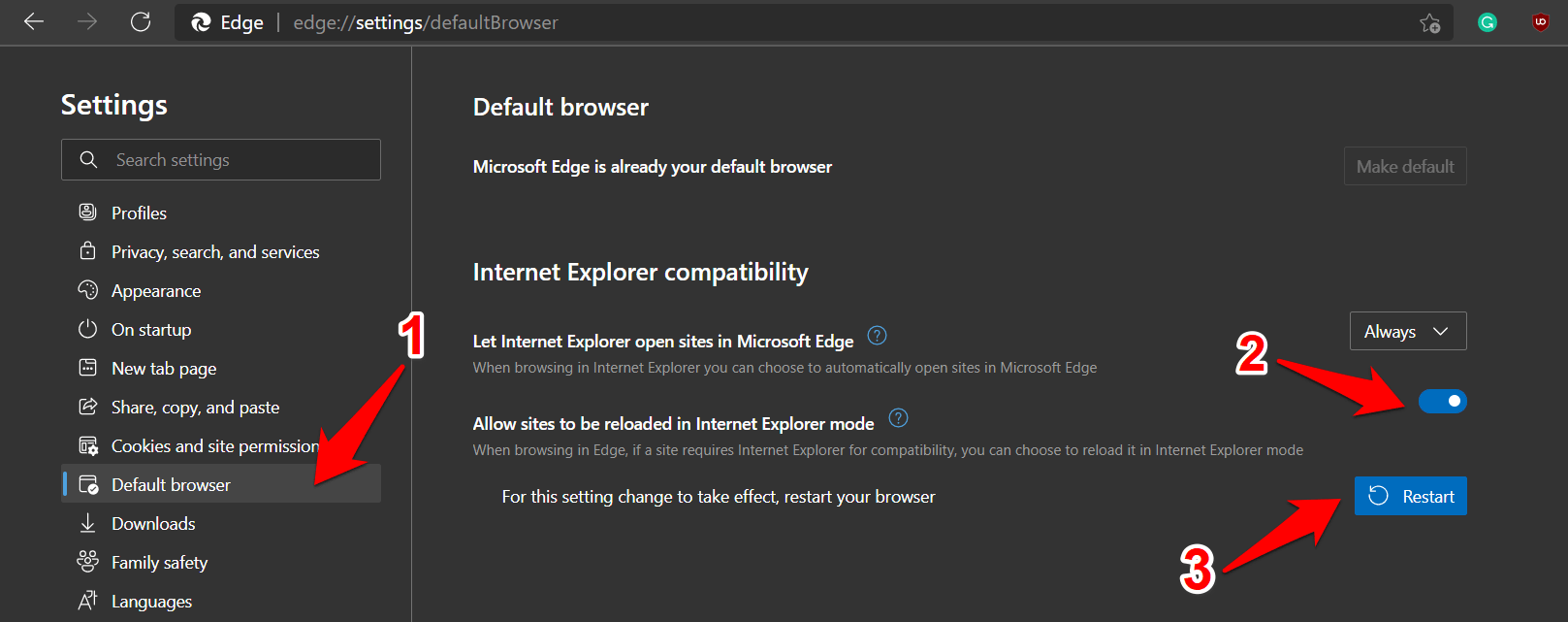
You should now see a Restart button, hit on the button. Once the browser reloads, the IE Mode option would have been enabled.
Use IE Compatibility Mode
We have just enabled the IE compatibility mode option. This option will be now available under the More Tools menu. We now need to launch and reload the website or page in IE Mode.
Here are the steps to load a website in IE mode on Microsoft Edge:
- Launch the Microsoft Edge browser on Windows PC.
- Click on
 menu icon at the top right.
menu icon at the top right. - Hover to expand the More Tools menu.
- Select the Reload in Internet Explorer mode option.
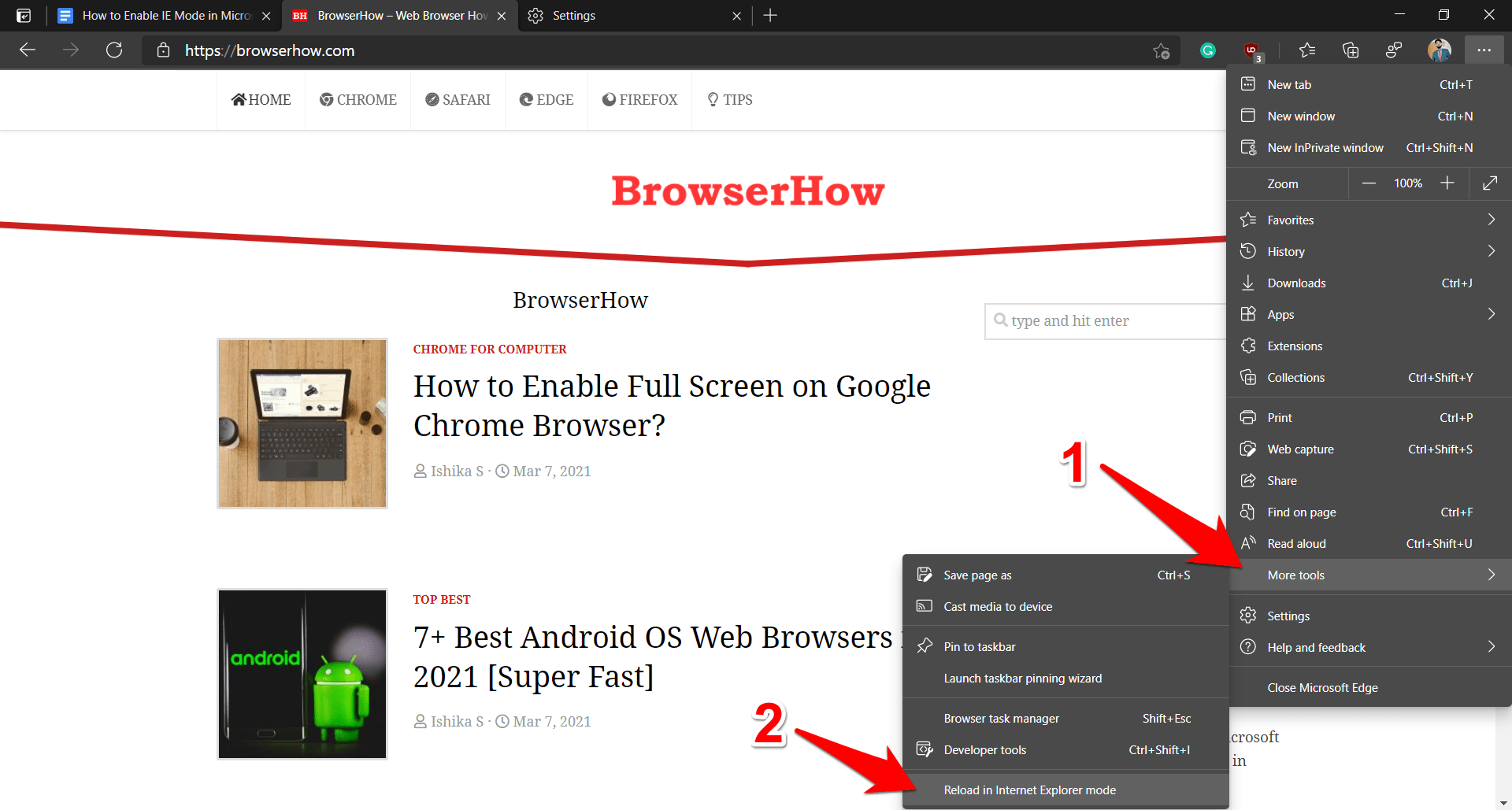
The site will now open inside Internet Explorer. You could easily verify the same via the IE icon displaying at the left of the address bar as well as the notification bar appearing just below it.
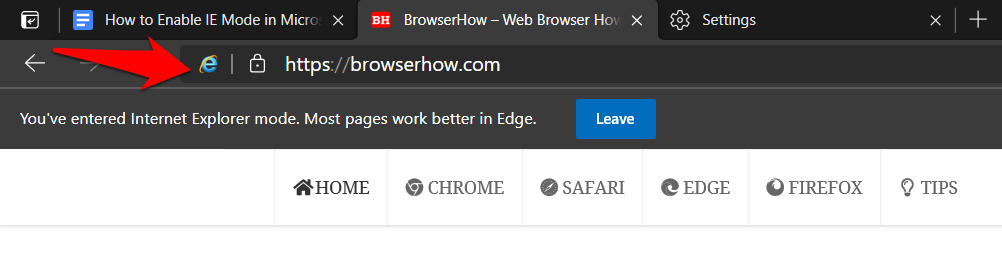
Open All Sites in IE Mode
By default, only the sites incompatible with the latest Chromium build would open inside the Internet Explorer, the rest would continue to use the latest Microsoft Edge.
However, if you wish to take a more aggressive route and force all the sites to use the IE Mode, you can easily force it.
Here are the steps to open all sites in Internet Explorer Mode on Edge browser:
- Launch the Edge browser and go to the Default Browser section.
You may use the below address for the same:edge://settings/defaultBrowser
- Under the Internet Explorer compatibility section, look up forLet Internet Explorer open sites in Microsoft Edge option.
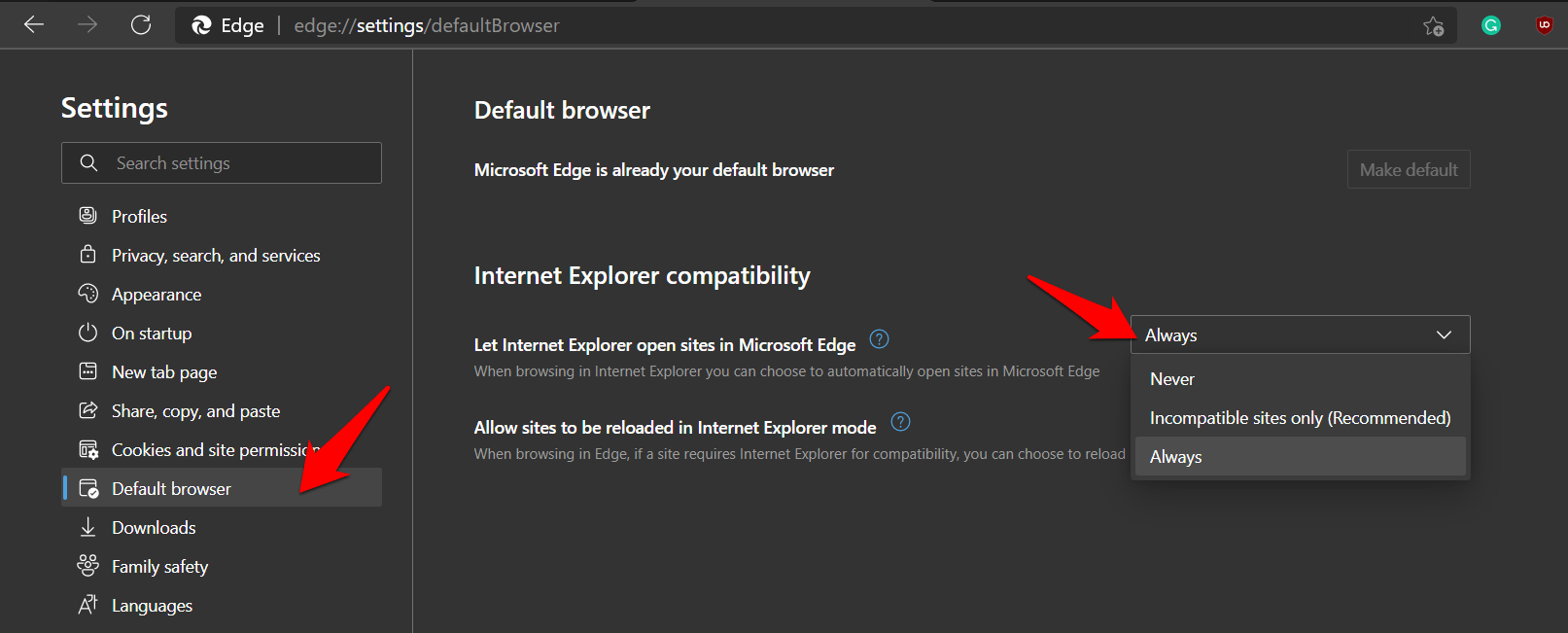
- Change the drop-down option from Incompatible sites only to Always.
Do keep in mind that in doing so, some newer sites might break and not function as expected. If that happens then consider reverting it to its original recommended settings.
Exit Internet Explorer (IE) Mode
Loading the website on compatibility mode introduces the old technology stack under the hood, this may lead to hacking. If you no longer wish to use IE mode functionality and you should consider disabling it.
Here are the steps to disable Internet Explorer or IE Mode on Edge browser:
- Launch the Microsoft Edge Browser on your PC.
- Click on
 menu icon at the top right.
menu icon at the top right. - Choose the Settings menu from the list.
- Switch to the Default Browser section from the left menu pane.
- Disable the toggle for Allow sites to be reloaded in Internet Explorer mode.
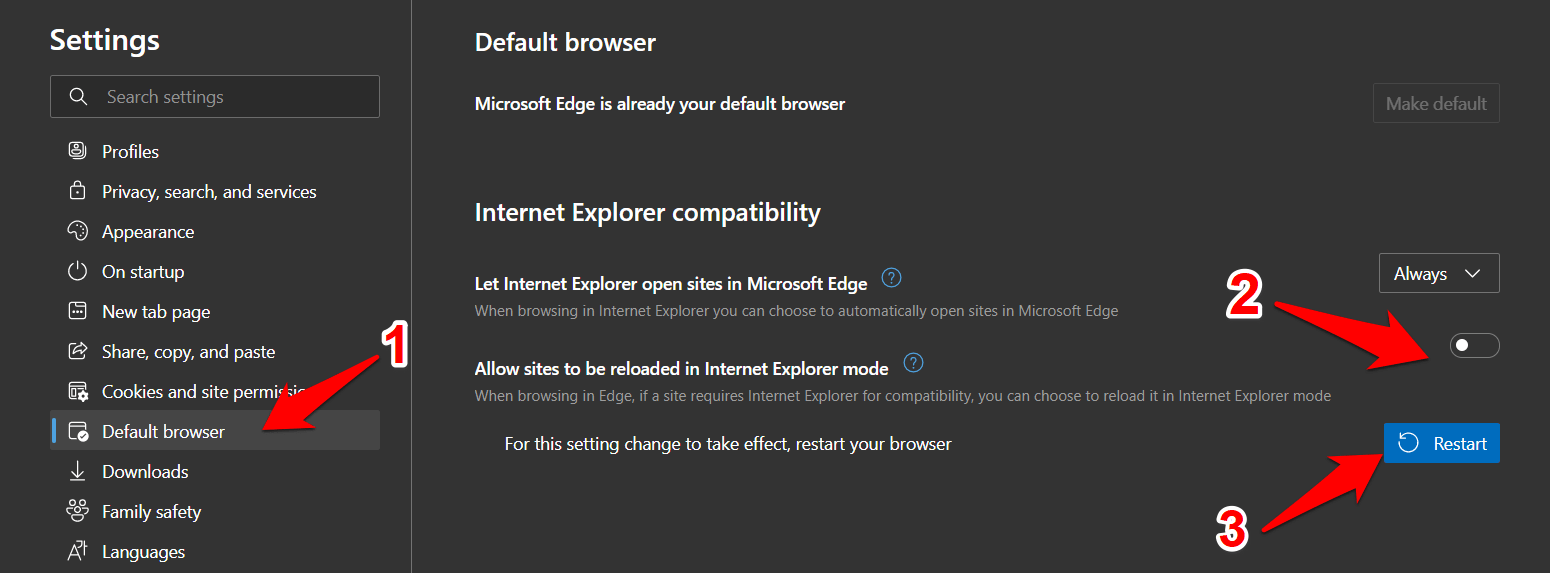
- Hit the Restart button for the changes to take place.
This will completely disable the Internet Explorer compatibility mode option.
However, if you wish to load the site temporarily in normal mode instead of IE mode, then you should consider hitting on the Leave button appearing below the address bar.
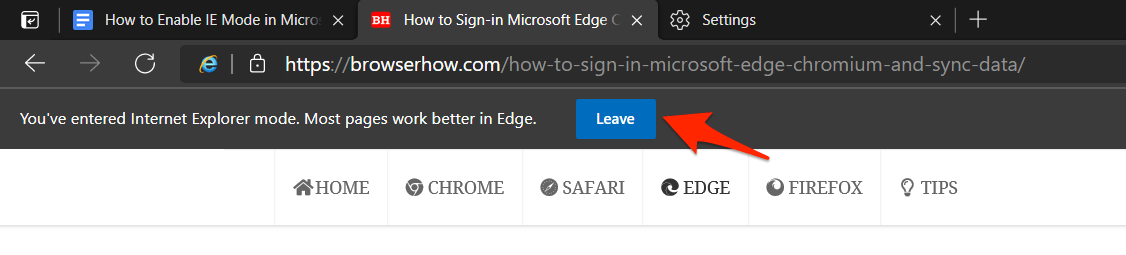
Bottom Line: Microsoft Edge Enable IE Mode
So this was all from this guide on how you could enable the Internet Explorer Mode in Microsoft Edge. We have also listed out its associated settings that will help you in fine-tuning this functionality as per the need.
Unfortunately, the Internet Explorer compatibility mode feature is only available on Microsoft Edge running on the Windows OS. We cannot take the benefit if you're using Macintosh or Linux OS.
Recently I came across a site that still uses the now deprecated Flash Player (rather than HTML 5). As a result, none of the browsers were able to effectively load this page until I came across the IE Mode. The end result was still quite short of optimal usage, but I was still able to carry out the required task with ease.
Related: 8+ Best Browser for Windows 10 PC and Laptops
Another perk of this feature is its ability to support intranet services that still use the old infrastructure. With that said, what were the reasons for you to try out this IE mode?
Lastly, here are the recommended web browsers for your computer and mobile phone that you should give a try.
| Windows | MacOS | iOS | Android | Linux |
|---|---|---|---|---|
| Chrome Windows | Chrome Mac | Chrome iOS | Chrome Android | Firefox Linux |
| Firefox Windows | Safari Mac | Safari iOS | Edge Android | Chrome Linux |
| Edge Windows | Firefox Mac | Edge iOS | Samsung Internet | Edge Linux |
If you've any thoughts on How to Enable and Use IE Mode in Microsoft Edge?, then feel free to drop in below comment box. If you find this article helpful, please consider sharing it with your network.
Also, please subscribe to our BrowserHow YouTube channel for helpful videos tutorials.
Disclosure: This page may contain affiliate links, which means we may receive compensation for your purchases using our links; of course at no extra cost to you (indeed, you may get special discounts). This will support our effort to create more useful content, and keep it open and free forever.
How to Set Compatibility Mode in Microsoft Edge
Source: https://browserhow.com/how-to-enable-and-use-ie-mode-in-microsoft-edge/
0 Response to "How to Set Compatibility Mode in Microsoft Edge"
Post a Comment